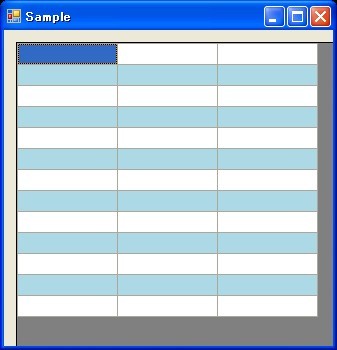trac-admin resyncしてください
SubversionとTracの連携後、Subversionの設定を触っているうちにTrac側で
以下のようなエラーメッセージが表示された。
trac-admin resyncしてください
メッセージの通り、trac-admin resync することで解決することができた。
trac-admin /home/greennoah/svn/project resync
CentOS5.3にSubversion+Tracを入れてみた
前回、Apacheをインストールしたので次にSubversionとTracを入れてみる。
SELinuxの無効化
# setenforce 0 # vi /etc/sysconfig/selinux #SELINUX=enforcing SELINUX=disabled
ファイヤーウォールの無効化
# chkconfig iptables off
Subversionのインストール
mod_dav_svnにはSubversionをhttp経由で使うのに必要なパッケージが入っている
# yum install mod_dav_svn
subversionのリポジトリを作成。ここでは、プロジェクト名は"project"とする
# mkdir -p /home/svn # svnadmin create /home/svn/project
トランク、タグ、ブランチ用のディレクトリを作成
# svn mkdir file:///home/svn/project/trunk file:///home/svn/project/tags file:///home/svn/project/branches -m "init repository layout (trunk,tags,branches)"
apacheからファイルの読み書きができるようにパーミッションを変更
# chown -R apache.apache /home/svn/project
BASIC認証の設定
# htpasswd -c /home/svn/.htpasswd greennoah
apacheの設定変更
# vi /etc/httpd/conf.d/subversion.conf
<Location /svn>
DAV svn
SVNParentPath /home/svn
# Limit write permission to list of valid users.
#<LimitExcept GET PROPFIND OPTIONS REPORT>
# Require SSL connection for password protection.
# SSLRequireSSL
AuthType Basic
AuthName "Authorization Realm"
AuthUserFile /home/svn/.htpasswd
Require valid-user
#</LimitExcept>
</Location>
# /etc/rc.d/init.d/httpd restart # chkconfig httpd on
apacheを再起動
# /etc/rc.d/init.d/httpd restart
Tracのインストール
DAGリポジトリの追加
# wget http://dag.wieers.com/rpm/packages/rpmforge-release/rpmforge-release-0.3.6-1.el5.rf.i386.rpm # rpm -Uvh rpmforge-release-0.3.6-1.el5.rf.i386.rpm
DAGリポジトリは標準でOFF。必要なときのみONとする
# vi /etc/yum.repos.d/rpmforge.repo ・・・ #enabled = 1 #enabled = 0 ・・・
Tracが依存しているライブラリをDAGからインストール
# yum --enablerepo=rpmforge install -y python-clearsilver
mod_pythonとeasy_installをインストール
# yum install -y mod_python # wget http://peak.telecommunity.com/dist/ez_setup.py # python ez_setup.py
日本語化のTracをインストール。最新版はTrac0.11.4
# wget wget http://www.i-act.co.jp/project/products/downloads/Trac-0.11.4.ja1.zip # unzip Trac-0.11.4.ja1.zip # cd Trac-0.11.4.ja1 # python setup.py install
# mkdir /home/svn/trac
Tracプロジェクト用ディレクトリの作成。ここでもプロジェクト名は"project"とする
# trac-admin /home/svn/trac/project initenv Project Name [My Project]> project Database connection string [sqlite:db/trac.db]> Repository type [svn]> Path to repository [/path/to/repos]> /home/svn/project
# chown -R apache:apache /home/svn/trac/project
# vi /etc/httpd/conf.d/trac.conf <Location /trac> SetHandler mod_python PythonDebug On PythonHandler trac.web.modpython_frontend PythonOption TracEnvParentDir /home/svn/trac PythonOption TracUriRoot /trac </Location> <LocationMatch "/trac/.*/login"> AuthType Basic AuthName "trac" AuthUserFile "/home/svn/.htpasswd" Require valid-user </LocationMatch>
最後にapacheを再起動
# /etc/rc.d/init.d/httpd restart
ブラウザで http://サーバのIPアドレス/trac/project でTracにアクセスできるか動作確認する。
参考
http://www.cafechantant.com/blog/2007/08/27/centos5-%E3%81%A7-subversiontrac/
CentOS5.3にapacheをインストールしてみた
VMware Serverで構築したCentOSにapacheをインストールしたのでメモ。
apache(httpd)のインストール # yum -y install httpd PHPのインストール # yum -y install php
apacheの設定
設定ファイルの編集 # vi /etc/httpd/conf/httpd.conf エラーページ等でOS名を表示させない ServerTokens Prod 管理者のメールアドレスを設定する ServerAdmin webmaster@greennoah.com サーバ名を設定する ServerName greennoah.com:80 ドキュメントルートの指定 DocumentRoot "/var/www/html" ドキュメントルートの設定(ここから) <Directory "/var/www/html"> SSIの許可(コマンドExec含む)、CGIの許可、シンボリックリンク許可 Options Includes ExecCGI FollowSymLinks .htaccessの許可 AllowOverride All URLの最後が「/」でアクセスされた時の優先表示ファイル名(左から優先され表示される) DirectoryIndex index.shtml index.html index.htm index.html.var CGIスクリプトを実行できるようにする AddHandler cgi-script .cgi
CGIを実行するPerlのシンボリックリンクを貼る(FreeのCGIを使用する際の対応)
現在のPerlの位置 # which perl /usr/bin/perl シンボリックリンク設定 # ln -s /usr/bin/perl /usr/local/bin/perl 変更後のPerlの位置 # which perl /usr/local/bin/perl
apacheの起動
apache(httpd)を起動する # /etc/rc.d/init.d/httpd start
OSの再起動を行ったときにapacheを自動的に起動するように設定する
起動時にapache(httpd)を起動する # chkconfig httpd on httpd を起動中: [ OK ] 設定内容を確認 # chkconfig --list httpd httpd 0:off 1:off 2:on 3:on 4:on 5:on 6:off
なお、CentOS5.3のデフォルトではFirewallの設定が「有効」になっているようです。
「無効」にしてあげることで、アクセスできるようになります。
# system-config-securitylevel-tui Firewall 無効 SELinux 無効
apacheの動作確認する
http://CentOSのIPアドレス
Bullzip PDF Printerの文字化け
先週から友人の会社で購入したノートPC Compaq6710bを借りて個人的に使わせてもらっています。
私が所有しているPCで一番スペックの高いものがThinkpadのX31をメモリ512MB、HDDを80GBに換装したものなので、それと比較すると快適さが半端なく良いです。(当たり前か。。。)
このCompaq6710bはメモリを4GB積んでいるのでVMwareでLinuxもさくさくです。(ホストOSがWindowsXP 32bit版なので3GBしか認識しませんが。)
そのCompaq6710bでWordの文書をPDF Completeというプリインストール済みのソフトを使用してPDFファイルを作成したところ、ヘッダ部分に広告がはいっていました。プライベートで使用する分には広告が入っていても問題ないのですが、ビジネスでの利用はできないなということでアンインストール。代わりBullzip PDF Printerという仮想プリンタドライバとして使用するソフトをインストールしました。
このソフトですが、インストール後に起動するとGUIが文字化けします。文字化けしていても直感でなんとなく使えるのですが、どうせなら直したいなという気持ちで調べてみると文字化けの直し方が公開されていました。
以下、既知情報ですがメモとして残しておきます。
Bullzip PDF Printer文字化けの直し方
「コンピューター」→「Program Files」→「Bullzip」→「PDF Printer」から「Labels.txt」の先頭に以下を追加するだけです。
WindowsLanguage=JPN CultureID=1041 CultureName=ja-JP CultureNativeName=日本語 (日本) MissingTranslations=0
文字化けを直さないといけないので多少面倒臭いですが、うっとうしい広告が入らないのでPDFファイルを作成するときには大変便利なソフトです。
参考
http://e-freesky.info/article/107110632.html

HP(旧コンパック) HP Compaq 6710b Notebook PC T8100/15W/1/120/X/e/XPV FR003PA#ABJ
- 出版社/メーカー: ヒューレット・パッカード
- 発売日: 2008/08/20
- メディア: Personal Computers
- クリック: 6回
- この商品を含むブログ (1件) を見る
DataGridViewのRowヘッダー、Columnヘッダーを表示させない
久しぶりにC#を触りました。DataGridViewを使ってRow、Columnヘッダーを表示させたくない場合、どうするのだろうと思って調べてみましたのでメモしておきます。
シンプルにプロパティ値をTRUE or FALSEにするだけでいけちゃいました。
サンプルコード
public Form1() { InitializeComponent(); // DataGridViewのセットアップ setupDataGridView(); } private void setupDataGridView() { // Rowヘッダーを表示させない dataGridView1.RowHeadersVisible = false; // Columnヘッダーを表示させない dataGridView1.ColumnHeadersVisible = false; //奇数行にカラーを設定 dataGridView1.AlternatingRowsDefaultCellStyle.BackColor = Color.LightBlue; //Row数をセット dataGridView1.RowCount = 13; //Column数をセット dataGridView1.ColumnCount = 3; }
上記のコードを実行すると、次のようなフォームが作成されました。
それにしても、VisualStudioはあいかわらず重い。.NET以前まではそれほど重いと思わなかったのですが.NETになってからは最悪です。業務で使用している人がちょっとかわいそうになるくらいです。
あと、Express Editionにも単体テスト機能をつけてください > MSさん
Ubuntu9.0.4にEclipseをインストールしてみた
職場の先輩からNECのノートPC(Lavie)を頂いたので、それにUbuntu9.0.4をいれたついでにEclipseもインストールしたので、メモしておきます。
- Ubuntu9.0.4のisoイメージをダウンロードしてCDに焼く
- 作成したCDを使ってUbuntuをインストール
- EclipseはEclipse.orgからJavaEE用のパッケージをダウンロード
- ダウンロードしたファイルを展開
展開先はホームフォルダに展開しました。> /home/greennoah/eclipse
- Eclipseを日本語化するためPleiadesをダウンロードし、展開してできたpluginsとfeaturesとeclipse.ini.sampleを/home/greennoah/eclipseにコピー
- eclipse.ini.sampleをeclipse.iniにリネームし中身を編集
jarファイルのパスを絶対パスに変更してやります。
例
--launcher.XXMaxPermSize 256M -framework /home/greennoah/eclipse/plugins/org.eclipse.osgi_3.4.3.R34x_v20081215-1030.jar -vmargs -Dosgi.requiredJavaVersion=1.5 -Xms256m -Xmx256m -Declipse.cvs.anon=true -javaagent:/home/greennoah/eclipse/plugins/jp.sourceforge.mergedoc.pleiades/plei ades.jar
ここまでの手順でとりあえず、/home/greennoah/eclipse/eclipseを実行すると起動することができますが、端末からeclipseと実行したかったので、以下もあわせて行いました。
sudo ln -s /home/greennoah/eclipse /opt/eclipse
sudo vi /usr/bin/eclipse
/usr/bin/eclipseの中身に以下を書きます。
#!/bin/sh export ECLIPSE_HOME="/opt/eclipse" $ECLIPSE_HOME/eclipse $*
で、実効権限をつけてやります。
sudo chmod +x /usr/bin/eclipse
これで、端末からeclipseとコマンドを実行すれば起動するので、わざわざEclipseのディレクトリにあるeclipseを実行しなくてもOKです。
Windowsで1ヶ月の日付ファイルを作成する
システムの運用監視をしていると1ヶ月の日付ファイルを作成したいケースがあります。
例えば、'200905'というフォルダに'20090501.txt'というような日付ファイルを1ヶ月分作成したい場合、効率的にファイルを作成するためにはどういった方法があるのでしょうか。
ここではテキスト形式の空ファイルを前提にします。
LinuxやUnixではtouchコマンドというファイルを新規作成するコマンドが用意されています。
Windowsでは残念ながら、それに当たるコマンドが存在しませんがコマンドプロンプトでecho offをリダイレクトすることで空ファイルが作成できます。また、プログラミング言語を使用して空ファイルを作成することも可能です。
前者のほうはEXCELなどの表計算ソフトを使えば、1ヶ月分のファイル名がすぐ作れるので、それにecho offを組み合わせてやります。
例)
echo off > 20090501.txt echo off > 20090502.txt echo off > 20090503.txt echo off > 20090504.txt :
これをコピーしてコマンドプロンプトに貼り付けるだけです。簡単ですね。
次にプログラミング言語を使う場合ですが、たくさんあるプログラミング言語の中でもスクリプト言語のほうがコンパイルが不要なため、こうしたツール類を作る場合は向いているのではないでしょうか。
今回は引数に作成したい月を渡すと、その月のファイルが作成されるというスクリプトをPythonで書いてみました。
# create_file.py import sys for x in xrange(31): x += 1 if(x < 10): num = "0" + str(x) else: num = str(x) fname = sys.argv[1] + num + ".txt" f = open(fname, 'w') f.close()
使い方
python create_file.py 200905
プログラムは色々な書き方ができるため、ここでは深くつっこみませんが、数ヶ月分のファイルを作成するときはプログラムを使ったほうが効率的でしょうね。1ヶ月分くらいであれば、わざわざプログラムを書くまでもないので前者で十分といったところでしょうか。
その他にも考えればもっとたくさんでてくるのでしょうが、ぱっと思いついたところでは上記くらいです。